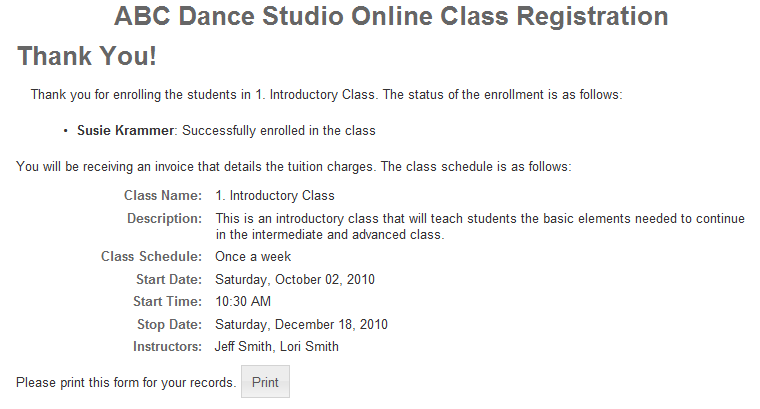Online Enrollment Sample
Studioware allows you to integrate online class enrollment directly in your web site. This help article demonstrates how your students and families will interact with your online enrollment pages.
You can test the online enrollment by visiting the fictitious dance studio called "ABC Dance Studio" at http://abcdancestudio.studioware-online.com/Classes/ and enrolling in the classes.
After you have setup online class enrollment and integrated Studioware with your web site, you students and families will see the initially online enrollment page:
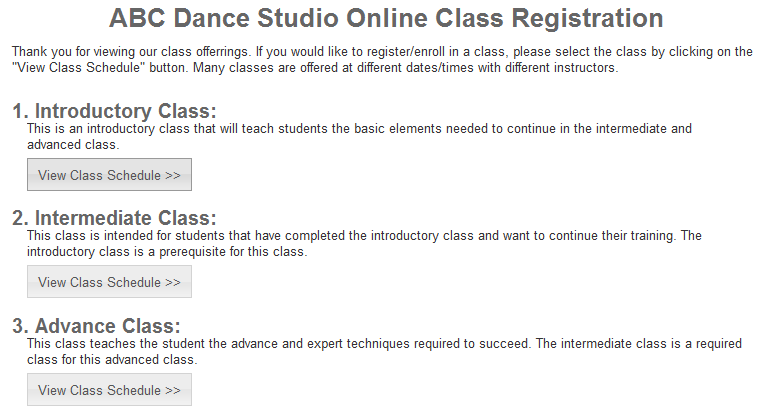
Your students/families can see the classes and class descriptions that are offered at your studio. Student's/Family's simply click on the "View Class Schedule >>" button below the class that they are interested in. The available dates and times for the class are displayed:
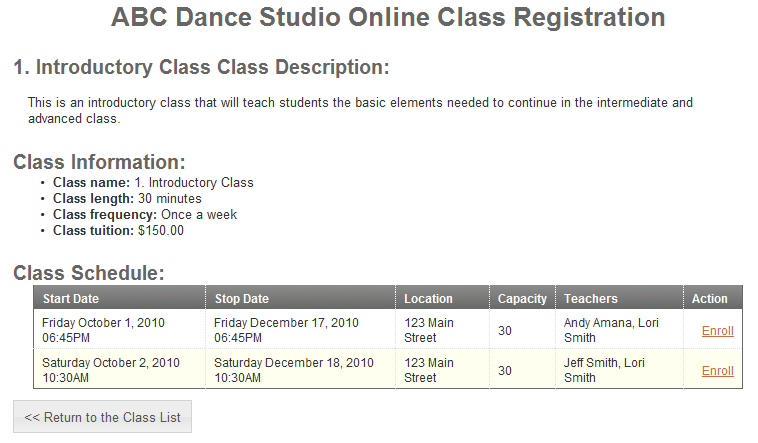
If a class is available for enrollment, the student/family clicks on the "Enroll" button to start the online enrollment process. If a class is fill, the student/family will be able to add himself/herself to the class waiting list.
Upon clicking on "Enroll" next to the desired class date/time, Studioware prompts the student/family for their email address:
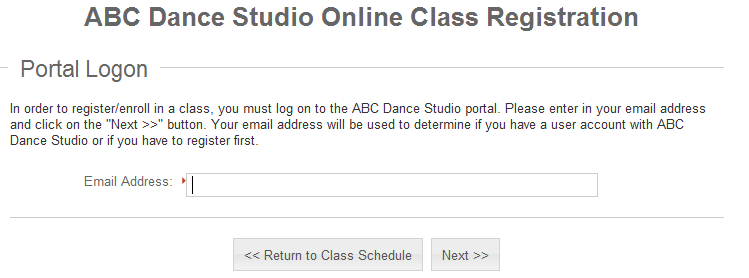
Studioware uses the student/family email address to access the online enrollment forms. Studioware uses the email address to identify the student/family. The email address is used to determine if the student/family has used the online enrollment functionality in the past. There are 3 scenarios that could occur after the email has been entered and the "Next >>" button is clicked:
- The student/family has never used the online enrollment, however, the student/family has already been created in Studioware:
In this scenario, the student/family has already been manually created in Studioware and the email has been set. Studioware simply generates a random password for the student/family, emails the password to the email account, and directs the student/family to the online enrollment login screen:
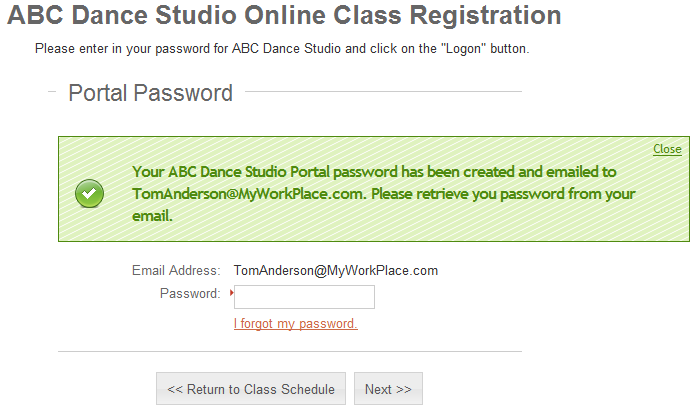
- The student/family has used online enrollment previously:
After the student/family enter in the email address, the student/family is prompted to enter in the password they used to create their account. The student/family can retrieve the password by clicking on the "I forgot my password" link:
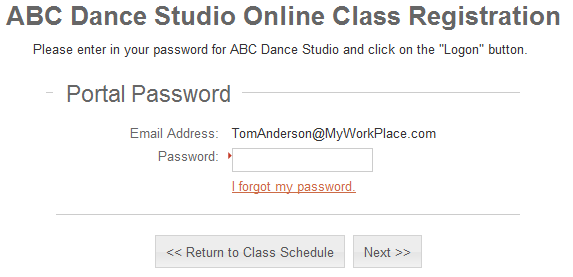
- The student/family has never used the online enrollment and they do not exist in Studioware:
If the student/family has never used online enrollment and they have not been entered into Studioware, the online enrollment portal will prompt the student/family to enter in their contact information. The first step requires the student/family to enter in their first name, last name, and mailing address. Typically, the parent or guardian will enter in their contact information:
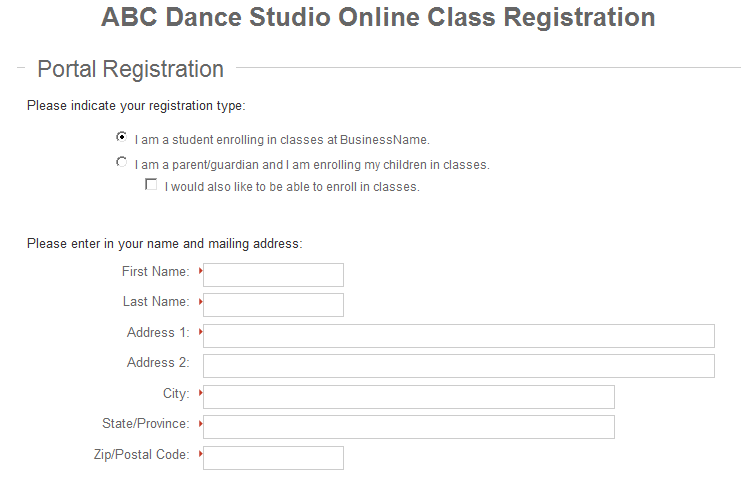 After the student/family contact information has been entered, the online class enrollment page prompts for a contact email address and phone number:
After the student/family contact information has been entered, the online class enrollment page prompts for a contact email address and phone number: 
Next, the members of the family are added. Multiple family members can be added. In fact, any family member that may take a class at the should should be added.
 Note:
Note:If the parent or guardian plan on enrolling in a class at the studio, they should add there name to the list of family members.
Finally, a password should be enter to allow for access to the online enrollment in future visits:
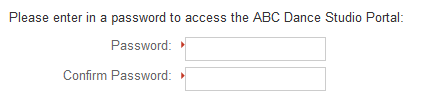
After the student/family has completed the registration page (or provided their password), they can enroll any family member in the class: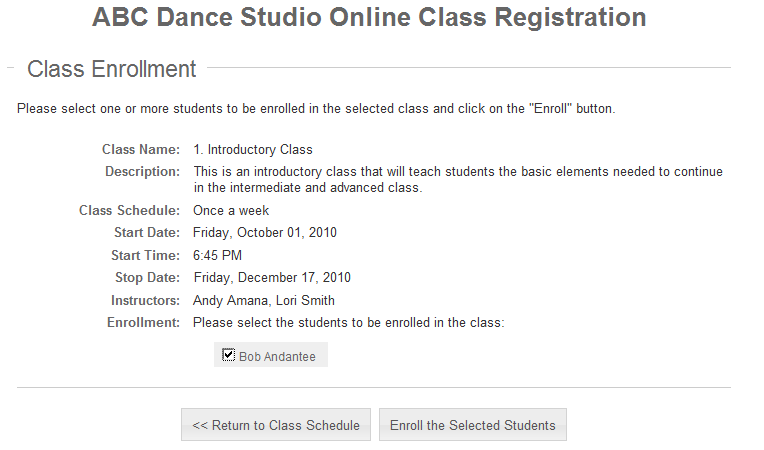
After the students have been successfully enrolled in the class, a confirmation page is displayed which can be printed: