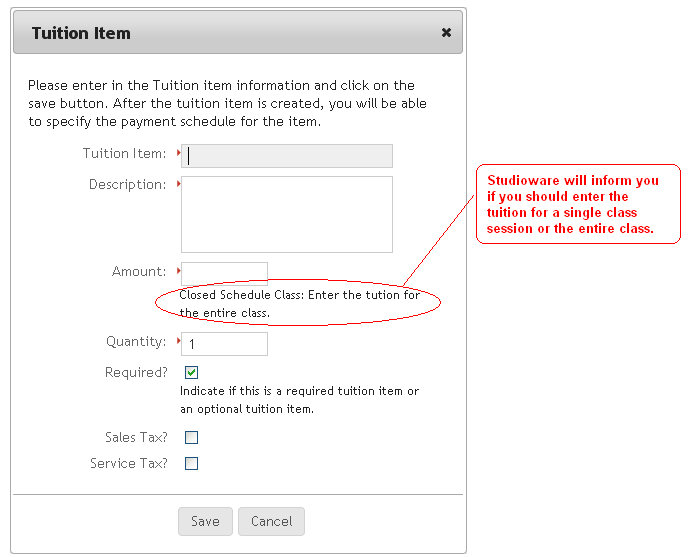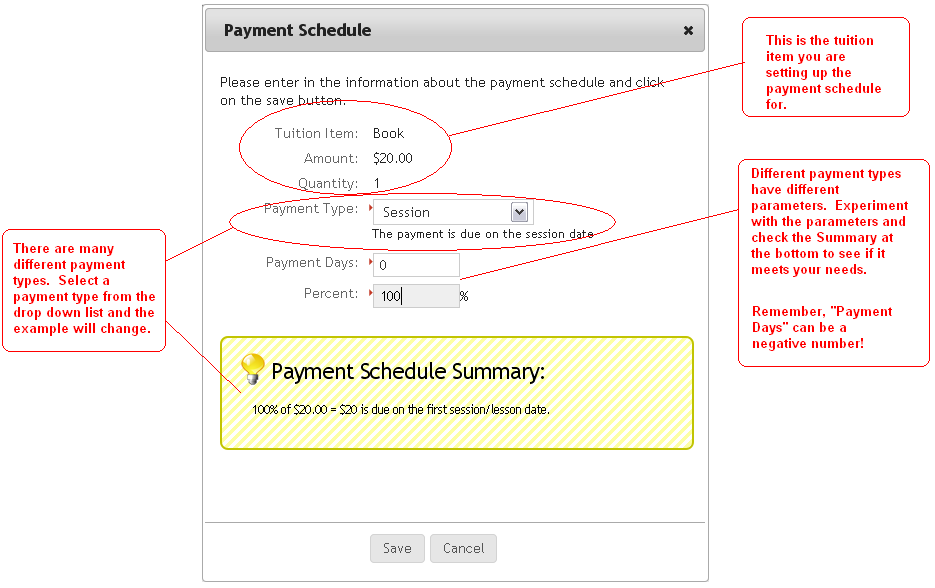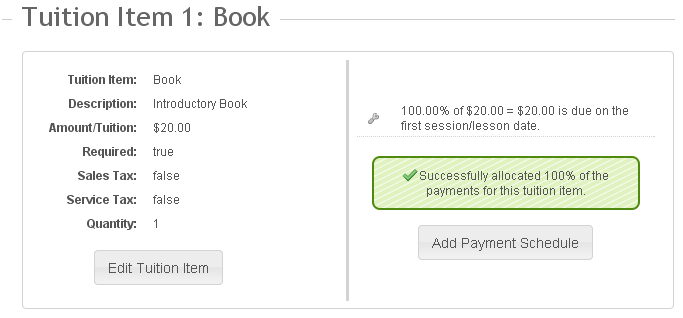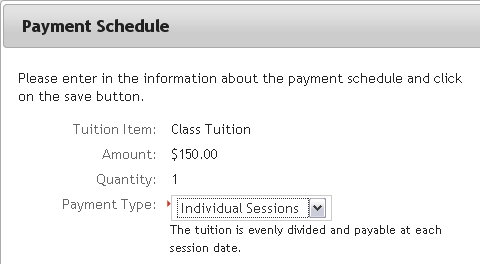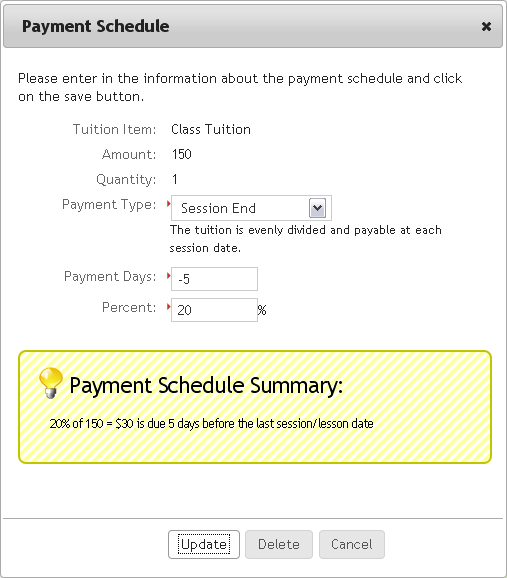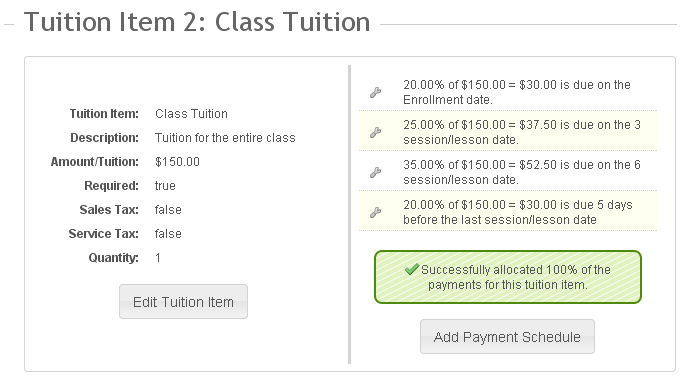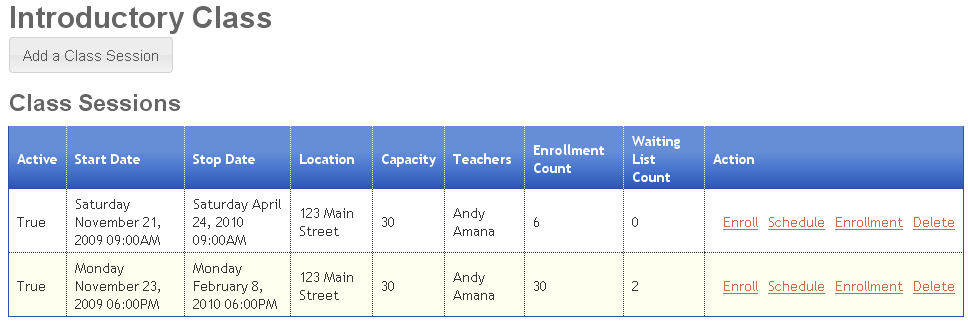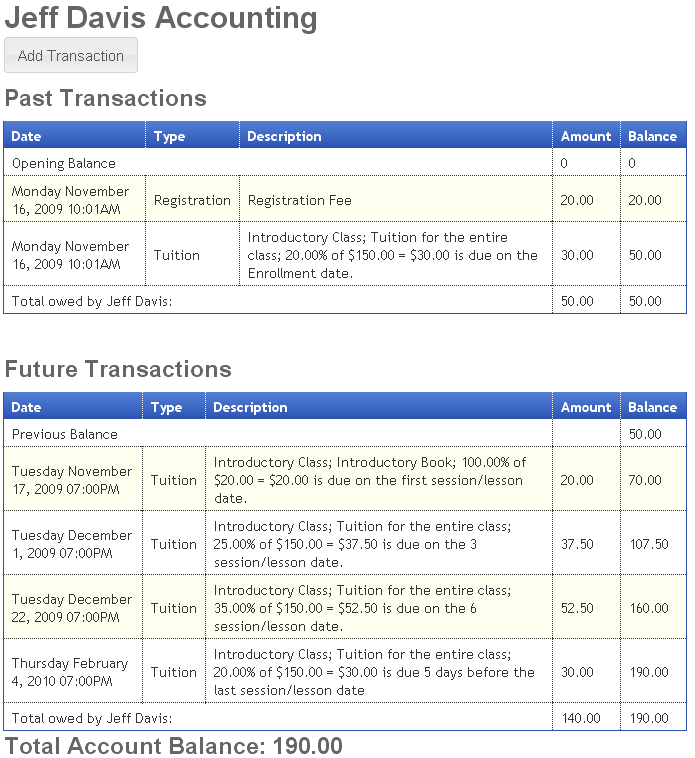Setting up Class Tuition and Payment Schedules
Studioware allows you to define multiple tuition items for a single class. Furthermore, each tuition item can have its own payment schedule. For example, suppose you are creating a class called "Introductory Class". Assume that this class charges a tuition fee for the class and the students are required to purchase a book too! In this example, there are 2 "tuition items" for the class: the actual tuition and the cost charged to the student to purchase the book.
When setting up the tuition of a class, Studioware will guide you in regards to the financial amounts to enter. For example, in a closed class (that is, a class that has a specific start and stop time and a specific schedule), Studioware wants you to enter in the entire tuition for the whole class. Assume that the class meets 10 times (once a week for 10 weeks) and you change 15.00/class, then you should enter in 150.00.
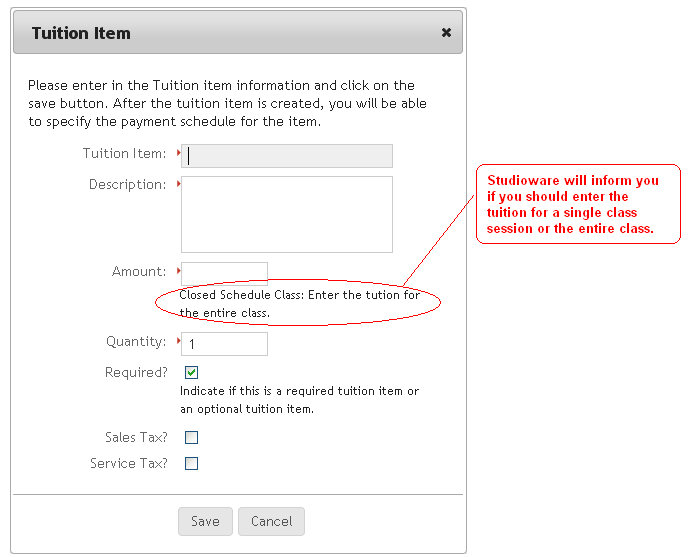
After you have the tuition defined, now you can setup the payment schedule for the individual tuition items. Let's start with the book the student is required to purchase. Assume that the student needs to pay for the entire book at the first session date. Next to the Tuition Item, click on the "Add Payment Schedule" button. Indicate that the entire payment for the book is due at the first session by selecting "Session" as the "Payment Type" and entering 0 (zero) in the "Payment Days" field to indicate the first session date. Also enter 100 to indicate that 100% of the tuition is due:
A tuition item payment schedule is sucessfully setup if you see the green success box:
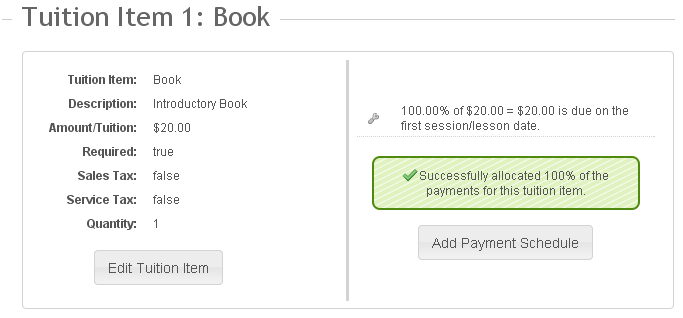
Next, we will create the payment schedule for the class tuition. Recall in our example that our class meets once a week for 10 weeks and the total tuition collected will be 150.00.
Session Payments...
If you want the entire tuition to be evenly divided and payable at each session date, simply select "Individual Sessions" from the payment schedule:
Continuing with our example, assume that 20% of the tuition is due at the time of enrollment, 25% is due on the 3rd session date, 35% is due on the 6th session date and the remaining 20% is due 5 days before the last session date. Studioware allows you to create the payment schedule with payment items. For example, here is the payment schedule item that shows the last payment:
Finally, our class tuition appears as follows:
Scheduling a Class
Now that we have our class setup, we can schedule the class. Studioware offers a lot of flexibility with class scheduling. For example, our "Introductory Class" we just completed setting up can be offered at different times, with different instructors, at different locations. The benefit that Studioware gives is that the single class can be offered multiple times. Each class offering is called a Session. In the screen shot below, notice that the class is offered on Saturday Mornings at 9AM and Monday Evenings at 6PM:
Student Enrollment
When a student is enrolled in a class session, the payment schedule for the tuition items are automatically calculated and posted to the student's financial account. For example, in the student account below, notice that 30.00 is charged to the account right away because of the tuition payment schedule "20% of the tuition is due at the time of enrollment". Also note that the entire cost of the requried Book is charged to the account at the first session date and "25% is due on the 3rd session date":
In the student account, notice that 50.00 is currently due by the student. The remaining 140.00 is due by the student at future dates. To add a transaction to the account (such as a student payment), click on the "Add Transaction" button and enter in the transaction information.