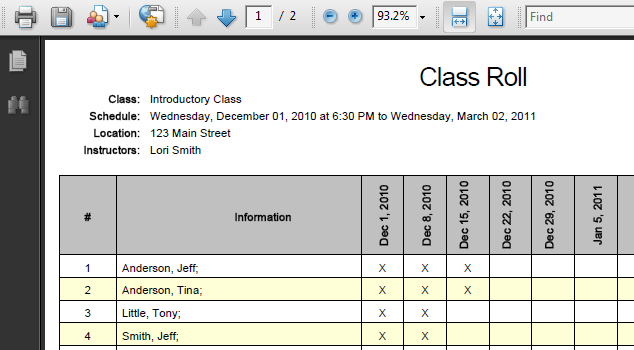Class Student Attendance
Studioware allows you to track student's attendance for each class. To track the attendance for a class, follow these instructions:
- Click on the Class in the main menu. Depending on how you configured Studioware, the Class List or the Class Explorer interface will be displayed:
- If the Class Explorer interface is displayed, select the desired class from the class explorer tree, click on the "Active Classes" tab, and click on the "Attendance Link" next to the class.
- If the Class List interface is displayed, click on the class in the "Jump To" section, and select the "Attendance" action from the drop down list of actions.
- The Attendance page is displayed in 2 sections. The "Class Information" section simply displays the name, start date, stop date, class time, location, instructors, and capacity of the selected class. Use this information to confirm that you are taking attendance for the correct class:
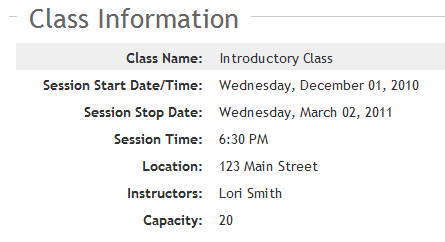
- The other section of the Attendance page is where the actual student attendance is displayed. By default, the current month of attendance is displayed.
- The attendance table displays the list of class date and times in the columns for the selected month and year. The list of enrolled students in the class is displayed in the rows. You can change the Month/Year selection to view the class dates and times for the selected month and year.
- To take attendance, simply click on the check box for the student and class date/time. For example, the image below indicates that the student "Jeff Anderson" attended the 6:30PM class on December 1, 2010:
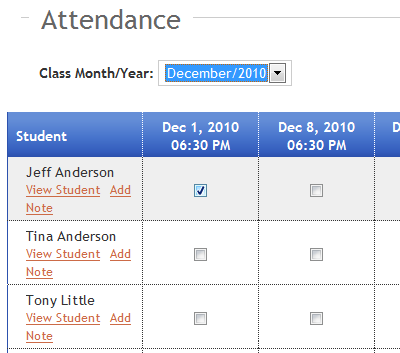 Note:
Note:Studioware automatically saves the attendance setting as soon as you check (or unchecked) an item in the attendance table.
- If all students were present for a particular class date, click on the "Select All" link:
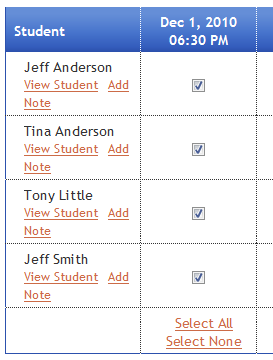
- From the attendance page, you can easily view a student's record by clicking on the "View Student" Link.
Studioware Tip:
If you click on the "View Student" link, you will navigate away from the attendance page to the student's record. If you want to stay on the attendance page and view the student's record, you can right-click on the "View Student" link and select "Open in a New Tab":
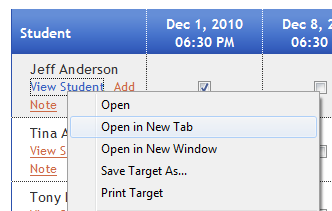
- The attendance page also allows you to easily add a note to a student. Maybe you want to add a note to a student to indicate th reason why a student was absent from class. Simply click on the "Add Note" link and the following pop-up window will be displayed. Enter in the text of the note and click on the "Save" button:
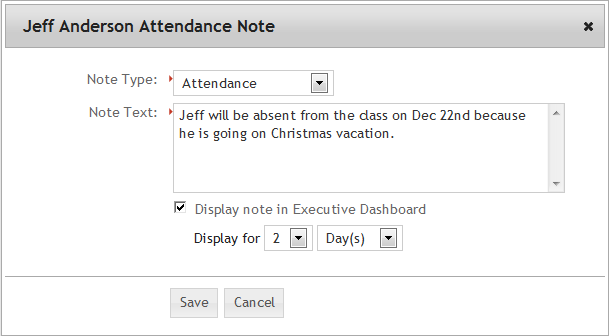
If you want the student note to be visible to you other staff members, you should select the option "Display the note on the Executive Dashboard". The note will appear on the "home" page for the specified period of time: 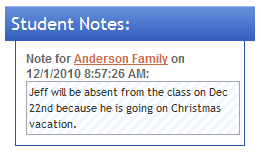
The Class Roll Report will also contain the attendance information: