Email Settings
To Configure Studioware to use your Email account, you need to have an email account that provides SMTP access to your email account. You will need the name of the SMTP server, the SMTP server port number, your email address, and the username/password to log ontl the SMTP server. All of this information can be saved in Studioware.
If you don't know your SMTP server settings, contact your Email providers and ask for your SMTP server name, SMTP server port, email address, and username/password.
To setup your email settings, follow these instructions:
- Click on "Communication" in the main toolbar
- Click on "Email Settings" in the sub toolbar.
- Click on the "Configure Email Settings" button.
- Enter in the "Display Name". This is the name that will appear in the "From Address" of the recipients. Typically, this will be your business name.
- Enter in the "Email Address". This is the email address that Studioware will use to send emails to your recipients.
- Enter in your "Email Server". This is the SMTP server and is available from your email providered. A list of common email/SMTP server can be found at the bottom of this help article.
- Enter in the "Email Port". Again, this can be obtained from your email provider or from the list of common email providers below.
- Check or Uncheck "Use SSL". Your email providered will tell you if you need the enhanced security checked. If your not sure if you need "Use SSL" checked, try and send a test email to yourself without it checked and see if you recieve the email. If you don't receive the email within 10 minutes, try checking "Use SSL" and resend the test email.
- Enter in your username. This username will be used by Studioware to logon to your email account and send emails on your behalf.
- Enter in your password for the email account. The password is used by Studioware to logon to your email account and send emails on your behalf.
- Click on the "Save" button to save your email settings.
Studioware Security
Your email account information will be encrypted and saved in our secure database. No one will have access to your email account information.
Sending Test Emails
After your email has been configured, click on the "Send a Test Email". Enter in a list of recipients to receive the test emails (multiple recipients can be separated by a comma) and click on the "send Test Email" button:
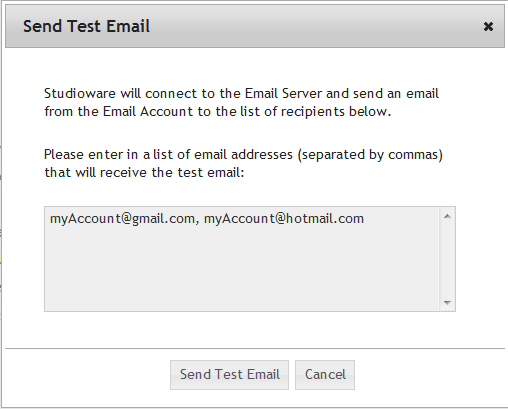
Studioware will attempt to connect to your email server and send a test email to your recipient list. If Studioware successfully sends the test email, you will see the following message:
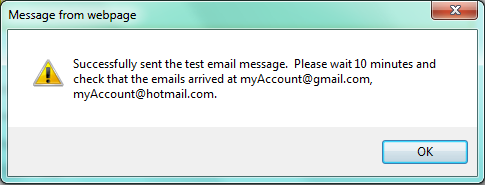
If you do not see the "success" message, try and re-configure your email settings again and resend the test message.
Can I use my GMail account with Studioware?
Yes, you can use a GMail account to send emails from Studioware. You need to configure your GMail account and Studioware so that they can "talk" to each other.
To configure your GMail account, follow these instructions:
- Log onto your GMail account at http://gmail.google.com/
- Click on "Settings" in the upper right corner to access your GMail settings.
- Click on "Forwarding and POP/IMAP" in the GMail settings.
- Click on "Enable IMAP" if it's not already enabled.
- Click on "Save Changes"
If you want more information on GMail's SMTP settings, please see http://mail.google.com/support/bin/answer.py?answer=78799.
To configure Studioware wo use your GMail account to send emails, follow these instructions:
- Log on to your Studioware account.
- Click on "Communication" in the main toolbar, followed by "Email Settings" in the sub toolbar.
- Click on "Configure Email Settings"
- Enter in the name of your studio/business for "Display Name".
- Enter in your GMail email address, for example, studio_name@gmail.com
- Enter in smtp.gmail.com as the Email Server
- Enter in 587 as the Email Port.
- Make sure "Use SSL" is checked.
- For your username, re-enter your GMail email address from step 5
- Enter in your GMail password.
- Click on the "Save" button.
- Click on "Send a Test Email" to confirm that Studioware can connect to your GMail account and send an email.
Can I use my Hotmail account with Studioware?
Yes, you can use a Hotmail account with Studioware. Studioware can connect to your Hotmail account and send out emails on your behalf. To configure Studioware to use your Hotmail account, follow these instructions:
- Log on to your Studioware account.
- Click on "Communication" in the main toolbar, followed by "Email Settings" in the sub toolbar.
- Click on "Configure Email Settings"
- Enter in the name of your studio/business for "Display Name".
- Enter in your Hotmail email address, for example, studio_name@hotmail.com
- Enter in smtp.live.com as the Email Server
- Enter in 25 as the Email Port.
- Make sure "Use SSL" is checked.
- For your username, re-enter your Hotmail email address from step 5
- Enter in your Hotmail password.
- Click on the "Save" button.
- Click on "Send a Test Email" to confirm that Studioware can connect to your Hotmail account and send an email.
Can I use my Yahoo or AOL email account with Studioware?
Yes, you can use your Yahoo or AOL Email account with Studioware. The procedure to configure Studioware to use Yahoo or AOL is the same as the procedure above for configuring Hotmail, however, the following settings need to be used:Yahoo! Mail Settings:
Email Server: smtp.mail.yahoo.com
Email Port: 25
Use SSL: false/unchecked
Email Port: 25
Use SSL: false/unchecked
Yahoo! Mail Plus Settings:
Email Server: plus.smtp.mail.yahoo.com
Email Port: 465
Use SSL: true/checked
Email Port: 465
Use SSL: true/checked
AOL Mail Settings:
Email Server: smtp.aol.com
Email Port: 25
Use SSL: false/unchecked
Email Port: 25
Use SSL: false/unchecked
MSN Mail Settings:
Email Server: smtp.email.msn.com
Email Port: 25
Use SSL: true/checked
Email Port: 25
Use SSL: true/checked
Lycos Mail Settings:
Email Server: smtp.mail.lycos.com
Email Port: 25
Use SSL: false/unchecked
Email Port: 25
Use SSL: false/unchecked
MobileMe Mail Settings (me.com or mac.com accounts):
Email Server: smtp.me.com
Email Port: 587
Use SSL: true
Username: Your MobileMe member name (without "@me.com" or "@mac.com")
Password: Your MobileMe password
Email Port: 587
Use SSL: true
Username: Your MobileMe member name (without "@me.com" or "@mac.com")
Password: Your MobileMe password
GoDaddy Web Hosting:
If your web site is hosted by GoDaddy, please use the follow settings for your email configuration
Email Server: smtpout.secureserver.net
Email Port: 80
Use SSL: false/no
Username: Your GoDaddy email Account
Password: Your GoDaddy Email account password
Email Port: 80
Use SSL: false/no
Username: Your GoDaddy email Account
Password: Your GoDaddy Email account password