Attendance Scanning
Studioware allows your students to scan attendance cards to take enrollment. With Studioware, you can produce Student Attendance Cards (which contain a unique barcode for every student) which can be scanned with a simple barcode scanner.
Here are the requirements to implement barcode scanning attendance at your studio:
- Barcode attendance scanning is only available in the Studioware Premium Edition.
- You will need a computer that is accessible by the students that has an internet connection.
- A barcode scanner. See the related articles for more details on the barcode scanner.
- Optionally, you could purchase a laminator to put a plastic coating on the attendance cards produced by Studioware. See the related articles for more information on the laminators.
To start the barcode attendance scanning, follow these instructions:
- You need to know your URL for the attendance scanning. The easiest way to determine your URL is to log onto Studioware and click on the "Attendance Scanning" link in the "Important Links" section of the Executive Overview. You can use the Attendance link (and bookmark or "add to Favorites") on any computer at your place of business:
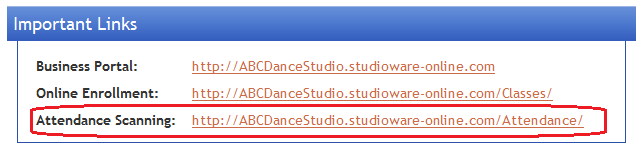
- Now that you have you Attendance Scanning link, you are ready to initiate the scanning. In order to start the scanning you must first enter your Studioware username and password:
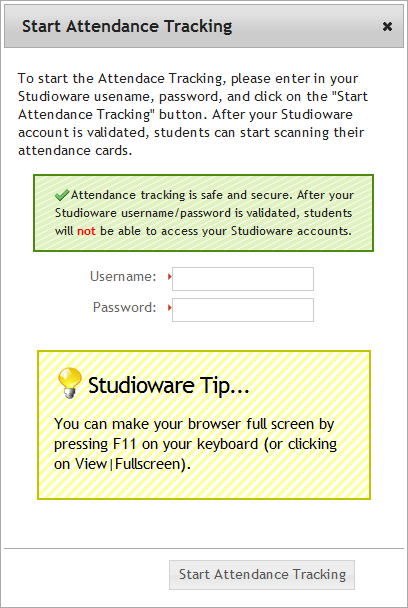
- After Studioware validates your username and password, the attendance scan page will be displayed:
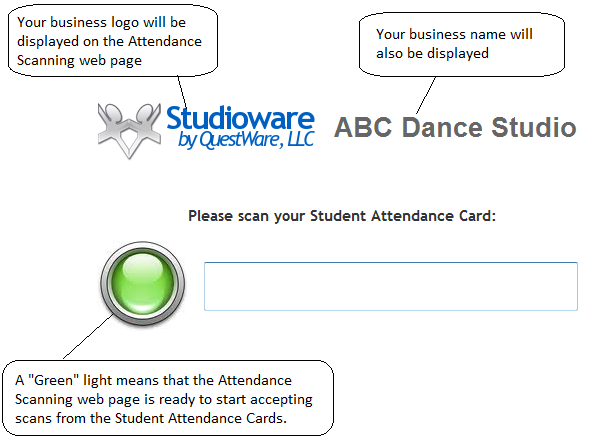 Studioware Recommendation:
Studioware Recommendation:We recommend that you make your browser "Full-Screen" for the attendance scanning. With Internet Explorer press F11 to make the browser full screen. With FireFox, click on the "View" menu in the browser and "Full Screen".
- If you see a "Green" light, then Studioware is ready to accept scanned student attendance cards. If the light is "red", then click on the textbox to turn the light "green":
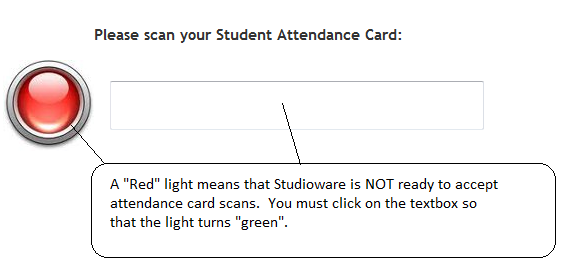
- After a student has scanned his/her attendance card, the student will receive a confirmation message that the scan was successful. The confirmation message will disappear after 3 seconds:
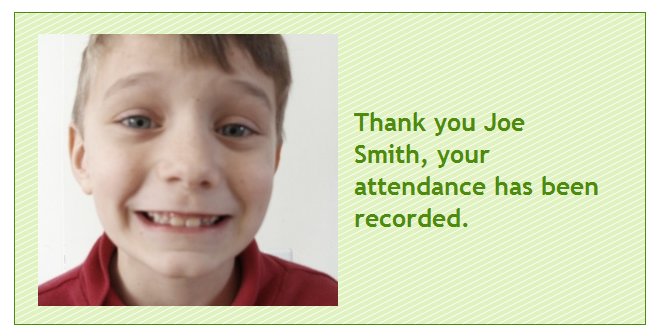
Important Notes:
- A student attendance card can be scanned anytime. If a student is not enrolled in a class on the date the attendance card is scanned, Studioware records will record the date and time of the scan. Searching for the student to display the student record, and clicking on the "Attendance" link in the side menu will display all the card scan date and times.
- If a student has more than 1 class on a given day, the student only needs to scan the attendance card once. For example, if the student Joe has a class this evening at 5:30 PM and another class at 7:00 PM, the student only needs to scan the attendance card once.